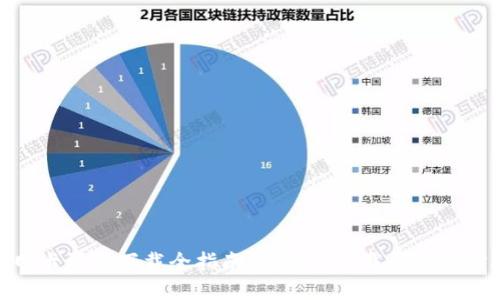在现代网络环境中,TP网卡作为一个受到广泛使用的网络设备,作为网络连接的中枢,其性能直接影响我们上网体验的好坏。而为了使TP网卡正常工作,正确安装驱动程序是不可或缺的一部分。本文将为您详细介绍如何从TP官方网站下载网卡驱动及其安装步骤。
### TP网卡驱动下载前的准备 #### 确认网卡型号在您开始从TP官网下载驱动之前,首先需要确认您的TP网卡型号。TP的产品线丰富,各型号间可能存在驱动程序的不兼容。因此,确保型号准确有助于避免后续的各种问题。通常,您可以在设备的标签上找到型号信息,或通过设备管理器进行查看。
#### 确认操作系统版本不同的操作系统(如Windows、macOS、Linux等)对应不同版本的驱动程序。而且同一操作系统下,不同版本(如Windows 10、Windows 11等)的驱动程序也可能不同。因此在下载驱动程序之前,请确认您的操作系统版本,以确保下载的是适合您系统的正确驱动。
#### 其他必要的软件准备在下载驱动之前,建议您准备一些常用的软件工具,如压缩包解压缩软件(如WinRAR、7-Zip等)、网络连接工具等,以便后续进行驱动程序的解压和安装。同时,建议您确保您的计算机已连接到互联网,以便更好地完成后续步骤。
### 如何访问TP官网 #### 打开官方网站的步骤要下载TP网卡驱动,您必须首先访问TP的官方网站。您可以在浏览器中输入“www.tp-link.com”进行访问,这是TP公司的全球官网。在搜索引擎中输入“TP官网”也可以快速找到相应链接。
#### 了解网站结构在TP官网上,导航条通常包括产品、支持、解决方案等选项。查找驱动程序的具体位置通常会在“支持”区域中,您需要深入到“下载中心”或“产品支持”下找到您的网卡型号。
#### 找到驱动下载区的技巧TP官网提供了强大的搜索功能,您可以在网站首页的搜索框中直接输入您网卡的型号,快速找到相关的驱动下载页面。这种方式能够省去很多不必要的步骤,让您迅速找到所需的内容。
### 下载TP网卡驱动 #### 搜索网卡型号进入下载页面后,您将需要在搜索框中输入您的网卡型号。如果型号正确,页面会显示出与之匹配的驱动程序及其他相关下载。确保您查看的是最新版本的驱动程序进行下载。
#### 下载驱动程序的具体步骤找到驱动程序后,通常会有一个“下载”按钮。点击下载后,文件会自动保存到您的计算机中。请注意,某些型号的驱动程序可能会提供多个版本,确保选择适合您操作系统的版本进行下载。
#### 提醒用户注意下载链接的安全性在下载时,一定要从官方渠道进行下载,避免使用第三方或不明链接,以免下载到含恶意软件的驱动程序。确保跳转页面是TP官网的域名,保持警惕,保护自己的设备安全。
### 安装TP网卡驱动 #### 解压下载的文件下载完成后,通常驱动程序会以压缩包格式存在。使用之前准备好的压缩包解压缩软件解压文件,确保解压到容易找到的目录下,便于后续安装。
#### 安装过程详细说明双击解压后的安装文件,进入安装向导。根据提示逐步进行安装,包括接受许可协议、选择安装目录等,确保安装过程不会被错误操作中断。
#### 安装后重启计算机的必要性完成安装后,建议您重启计算机以确保驱动的信息能被操作系统正确读取。重启后,您可以在设备管理器中查看网卡的状态,确认驱动是否运行正常。
### 解决安装后的常见问题 #### 驱动未能正确安装如果在安装过程中未提示安装成功,您可能需要检查解压缩后的文件是否完整、文件是否与当前操作系统兼容等。可以尝试重新下载驱动再进行安装,或者使用系统自带的驱动更新工具进行尝试。
#### 系统无法识别网卡在安装完成后,如果系统仍然无法识别网卡,可能问题出在硬件层面。建议检查网卡与插槽的连接,确保连接稳固,必要时更改插槽位置。也可以尝试在BIOS设置中查看是否开启了相关的网络接口。
#### 驱动更新与兼容性问题有时新安装的驱动程序可能无法与计算机其他组件兼容。此外,TP官网定期发布驱动更新,用户也应保持关注,及时更新,以确保网络性能和安全性。
### 总结通过上面的指导,希望您可以顺利地从TP官网下载、安装网卡驱动,提升网络性能。若在此过程中遇到更复杂的问题,建议直接联系TP客服或查阅TP官网的技术支持板块,获取更多帮助。
### 相关问题讨论 #### 1. 为什么需要安装网卡驱动? #### 2. 如何判断网卡驱动的更新与否? #### 3. RS-232端口和网卡之间有什么区别? #### 4. 下载的网卡驱动为何安装失败? #### 5. Windows系统中常见的网络故障有哪些? #### 6. 有哪些工具可以辅助驱动程序的管理与更新?